Téléchargement et installation de Kubuntu
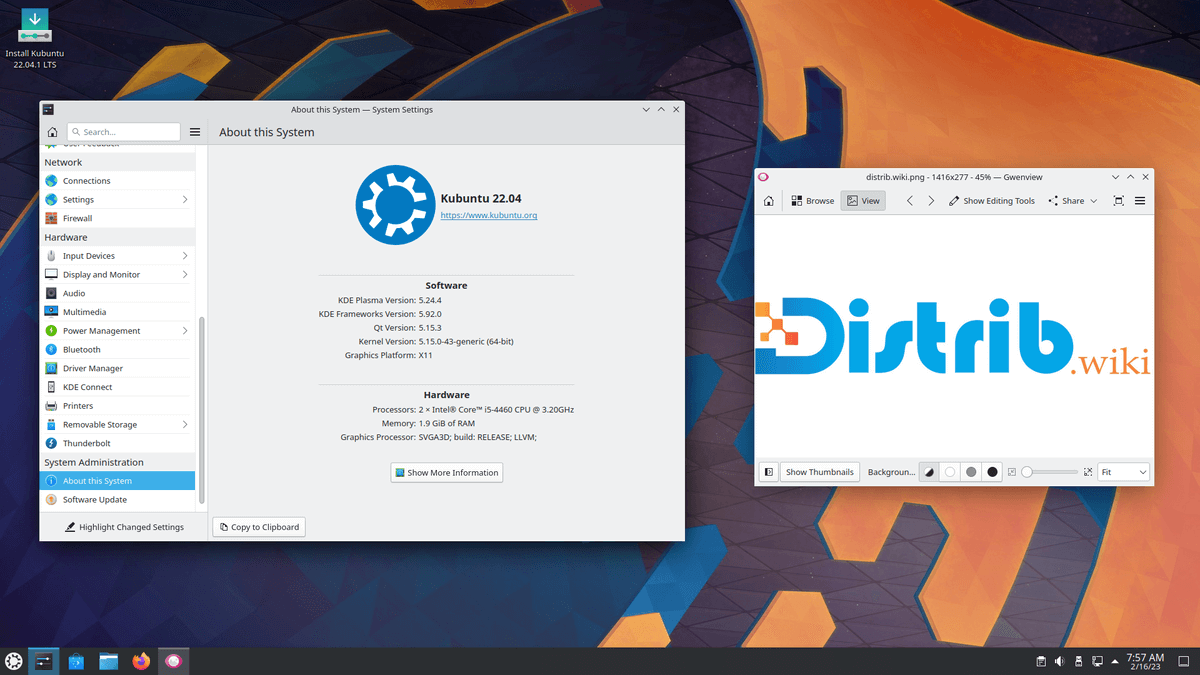
Dans cet article, nous aborderons les étapes pour télécharger et installer Kubuntu, une distribution Linux basée sur Ubuntu et intégrant l'environnement de bureau KDE Plasma. Ce guide vous aidera à mettre en place Kubuntu sur votre ordinateur en toute simplicité, sans avoir besoin de liens externes.
Étape 1 : Téléchargement de Kubuntu
Pour télécharger Kubuntu, rendez-vous sur le site officiel de la distribution et localisez la section de téléchargement. Vous y trouverez différentes versions de Kubuntu, y compris les versions LTS (Long Term Support) qui offrent un support plus long et les versions intermédiaires avec des mises à jour plus fréquentes. Choisissez celle qui convient le mieux à vos besoins et téléchargez l'image ISO correspondante.
Étape 2 : Création d'une clé USB bootable
Une fois l'image ISO téléchargée, vous devrez créer une clé USB bootable pour installer Kubuntu sur votre ordinateur. Pour ce faire :
- Insérez une clé USB d'au moins 4 Go dans votre ordinateur.
- Utilisez un logiciel de création de clés USB bootables pour graver l'image ISO sur la clé. Certains logiciels populaires incluent Rufus (pour Windows) et Etcher (pour macOS et Linux).
- Suivez les instructions du logiciel pour sélectionner l'image ISO et la clé USB, puis lancez le processus de gravure.
Étape 3 : Configuration du BIOS/UEFI
Avant de pouvoir installer Kubuntu, vous devrez peut-être modifier les paramètres de votre BIOS ou UEFI pour permettre le démarrage à partir de la clé USB. Pour accéder à ces paramètres :
- Redémarrez votre ordinateur et appuyez sur la touche indiquée à l'écran pour accéder au BIOS/UEFI (généralement F2, F10, F12, DEL ou ESC).
- Localisez l'option de priorité de démarrage et placez la clé USB en première position.
- Enregistrez les modifications et quittez le BIOS/UEFI.
Étape 4 : Installation de Kubuntu
Maintenant que votre clé USB est prête et que votre ordinateur est configuré pour démarrer à partir de celle-ci, vous pouvez procéder à l'installation de Kubuntu :
- Redémarrez votre ordinateur avec la clé USB insérée. L'ordinateur devrait démarrer sur la clé USB et afficher le menu d'installation de Kubuntu.
- Choisissez votre langue et sélectionnez "Installer Kubuntu".
- Suivez les instructions à l'écran pour choisir le type d'installation (normal ou minimal), le partitionnement du disque (automatique ou manuel) et les autres options d'installation.
- Entrez vos informations utilisateur, y compris votre nom, votre nom d'utilisateur et votre mot de passe.
- L'installation de Kubuntu commencera. Ce processus peut prendre un certain temps, en fonction de la vitesse de votre ordinateur et de votre clé USB.
- Une fois l'installation terminée, retirez la clé USB et redémarrez votre ordinateur.
Étape 5 : Configuration initiale de Kubuntu
Après le redémarrage, vous devriez être accueilli par l'écran de connexion de Kubuntu. Connectez-vous avec votre nom d'utilisateur et votre mot de passe, et vous arriverez sur le bureau KDE Plasma. Prenez un moment pour explorer les différentes applications et paramètres disponibles dans Kubuntu.
Configuration du réseau
La première étape consiste à configurer votre connexion réseau, qu'elle soit filaire ou sans fil. Pour les connexions filaires, Kubuntu devrait détecter automatiquement votre connexion. Pour les connexions Wi-Fi, cliquez sur l'icône du réseau dans la barre des tâches et sélectionnez le réseau Wi-Fi auquel vous souhaitez vous connecter. Entrez le mot de passe de votre réseau Wi-Fi si nécessaire.
Mises à jour et installation de logiciels
Il est recommandé de mettre à jour votre système et d'installer les logiciels dont vous avez besoin après avoir configuré votre connexion réseau. Pour ce faire, utilisez le gestionnaire de paquets intégré (Discover) ou la ligne de commande (apt) pour rechercher, installer et mettre à jour les logiciels.
Voilà, vous avez maintenant téléchargé et installé Kubuntu avec succès sur votre ordinateur ! Prenez le temps d'explorer cette distribution et ses nombreuses fonctionnalités, et n'hésitez pas à consulter la documentation officielle et les forums de la communauté pour obtenir de l'aide ou en savoir plus sur cette distribution Linux populaire.