Téléchargement et installation de Deepin
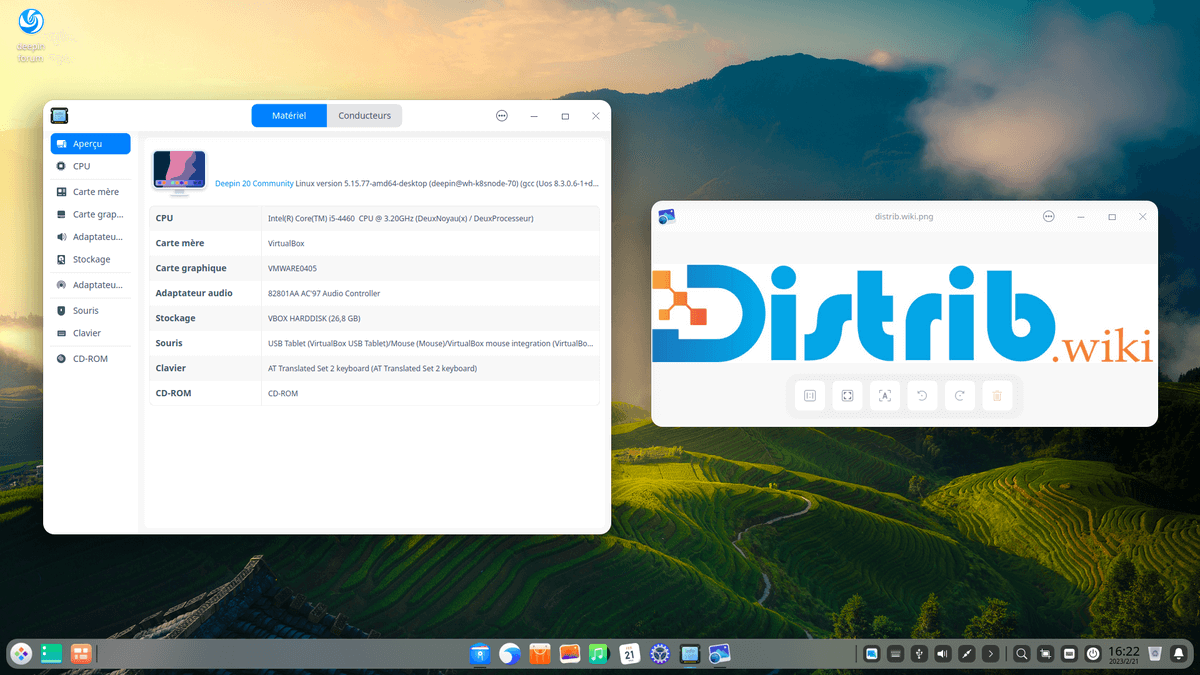
Dans cet article, nous allons aborder le processus de téléchargement et d'installation de la distribution Deepin, une distribution Linux basée sur Debian, populaire pour son environnement de bureau élégant et convivial.
Téléchargement de l'image ISO de Deepin
La première étape pour installer Deepin sur votre ordinateur consiste à télécharger l'image ISO du système d'exploitation. Vous pouvez trouver l'image ISO de Deepin sur le site Web officiel de la distribution. Assurez-vous de télécharger la dernière version stable pour bénéficier des dernières mises à jour et correctifs de sécurité.
Création d'une clé USB bootable
Une fois que vous avez téléchargé l'image ISO de Deepin, vous devez créer une clé USB bootable pour pouvoir installer le système d'exploitation sur votre ordinateur. Pour ce faire, vous pouvez utiliser des logiciels tels que :
- Rufus (pour Windows)
- Etcher (pour macOS et Linux)
- UNetbootin (pour Windows, macOS et Linux)
Choisissez l'outil qui convient le mieux à votre système d'exploitation actuel, puis suivez les instructions pour créer la clé USB bootable avec l'image ISO de Deepin.
Configuration du BIOS/UEFI
Avant de démarrer l'installation de Deepin, vous devez vous assurer que votre ordinateur est configuré pour démarrer à partir de la clé USB. Pour ce faire, accédez au BIOS ou à l'UEFI de votre ordinateur (la méthode d'accès varie selon les fabricants) et modifiez l'ordre de démarrage pour placer la clé USB en premier. Enregistrez les modifications et redémarrez votre ordinateur.
Installation de Deepin
Une fois que votre ordinateur démarre sur la clé USB bootable, vous accédez à l'écran de démarrage de Deepin. Suivez les étapes ci-dessous pour installer Deepin :
- Choisissez la langue d'installation et cliquez sur "Suivant".
- Sélectionnez votre fuseau horaire et cliquez sur "Suivant".
- Choisissez le type de partitionnement pour votre disque dur (automatique ou manuel) et cliquez sur "Suivant". Si vous choisissez le partitionnement manuel, vous devrez créer et configurer les partitions nécessaires.
- Entrez les informations utilisateur, telles que le nom d'utilisateur, le mot de passe et le nom de l'ordinateur, puis cliquez sur "Suivant".
- Confirmez les paramètres d'installation et cliquez sur "Installer" pour commencer l'installation.
L'installation de Deepin peut prendre un certain temps en fonction de la vitesse de votre ordinateur et de la clé USB. Une fois l'installation terminée, vous serez invité à redémarrer votre ordinateur.
Redémarrage et configuration initiale
Après avoir redémarré votre ordinateur, vous serez accueilli par l'écran de connexion de Deepin. Entrez votre nom d'utilisateur et votre mot de passe pour vous connecter à votre nouveau système d'exploitation. Lors de votre première connexion, vous pourrez personnaliser certains aspects de Deepin, tels que :
- Le thème (clair ou sombre)
- Les paramètres du bureau (comme l'alignement des icônes)
- Les paramètres du dock (position, taille, mode d'affichage)
Après avoir configuré ces options, vous serez prêt à utiliser votre nouvel environnement Deepin et à explorer ses fonctionnalités.
Conclusion
Deepin est une distribution Linux attrayante et conviviale qui attire de nombreux utilisateurs grâce à son design élégant et à son interface intuitive. En suivant les étapes décrites dans cet article, vous pourrez télécharger et installer Deepin sur votre ordinateur en un rien de temps. Profitez de votre nouvelle expérience Linux avec Deepin !